How to record your screen on a Mac
How to Screen Record on Mac in 2020 | Record Screen in Mac with Screenshot and QuickTime Player
Regardless of whether you need to record a video of what's playing on your screen, share what you're taking a gander at with companions, or film an instructional exercise, learning how to screen record on Mac can prove to be useful. Fortunately, Macs have this component worked in (your iPhone does also), letting you record part or the entirety of your screen.
It likewise lets you record mac screen with audio — anything coming in through your microphone — yet the Mac's in-built alternatives don't let you record inside sound. For that, you might have to download an application, as Soundflower. You can, obviously, turn on the outer mic and increase the volume, however this won't give you incredible audio sound.
Other Related Articles:
Learning how to screen record on mac will be difficult because some apps like Apple's in-built media player will hinder you from any screen record on mac.
You can screen record on Mac through QuickTime Player different version of macOS up to Mojave, however in more up to date forms of macOS (Mojave and Catalina), there's a different application called Screenshot which lets you record mac screen. We'll experience utilizing that first, at that point spread the means for utilizing QuickTime.
Learning how to screen record on mac will be difficult because some apps like Apple's in-built media player will hinder you from any screen record on mac.
HOW TO SCREEN RECORD ON MAC OS (MOJAVE OR CATALINA)
To record screen in Mac, follow these process
- Press the Command + Shift + 5 to open the Screenshot App.
- A control bar will show up at the base of your screen. You can utilize it for getting still screen captures or to record screen for Mac.
- Then click on "Options" to set your choice or preferences. You can turn on your microphone, for instance, set a clock, and pick where your record on Mac screen will be saved.
- To record mac screen entirely, click on the button that shows the screen with a solid outline and a circle at the corner.
- To record an area of your screen, click on the button that shows a screen with a dotted diagram and a circle on the corner. Some portion of your screen will be highlighted and you'll see the dotted lines showing what you record on mac screen. You can resize or move that window.
- At the point when you want to begin, click "Record." If you want to record screen for mac entirely, you can click anyplace on the screen to begin recording.
- To quit recording, you can either press the stop button in the correct corner of the menu bar at the head of the screen or press Command + Control + Esc. You can likewise squeeze Command + Shift + 5 to pull up the Screenshot bar at the base of the screen and hit the stop button in the center point of that bar.
HOW TO SCREEN RECORD ON MAC WITH A QUICKTIME PLAYER APP
This is another method I think you guys might like when you want to record screen in mac.
If you've got macOS Mojave or earlier, you'll use QuickTime Player to record your screen. (If you’re using macOS Catalina, opening up Quick Time Player and clicking “New Screen Recording” will automatically open up the Screenshot application.)
- Open up your QuickTime Player.
- Click on enter the top menu on the player (or, if QuickTime is in your dock, right-click on the icon) and choose “New Screen Recording.”
- You will now get a pop-up window labeled “Screen Recording.” Click the arrow next to the record button for recording options, like choosing to record audio from your computer’s external mic or to point out your mouse clicks.
- Click the red record button.
- To record the entire mac screen, click anywhere around the screen.
- If you wish to record a neighborhood of the screen, click and drag the cursor to make a window (you can resize or move it if you wish) then click the “Start Recording” button within the middle of that window.
- To stop recording on the mac, either click on the stop button in your top menu bar or press Command + Control + Esc.
- Either way, QuickTime will open the video for you to look at and edit.
How to Screen Record on Mac with Audio in 2020
While there are many screen recorders on the market, there aren’t as many options to screen record with audio. Screen recorders with internal audio are a useful gizmo for sharing and communicating information. Having the extra audio component during a screen recorder is useful for those that want to enhance their screen recordings by adding commentary and important auditory information.
Our list features five different platforms that permit you screen record with audio to make both visually appealing and informative videos, able to share with clients, coworkers, and teams. Whether you’re recording on Mac or Windows, there are many options to settle on from to assist you discover the right fit. Read on to find out the way to screen record with audio on Mac or Windows on the simplest screen recorders in 2020.
5 Amazing Screen Recorders with Audio
Other than Quicktime player, You can also use external applications to record your Mac screen.
Would you need audio to accompany your video during screen recording? We’ll review the key features of 5 different recording tools to assist you opt which one is that the best fit you.
Zoom

zoom video conferencing
Video conferencing platform with additional screen recording tools

Features
- Zoom allows you to record your screen alone also like yourself alongside the screen. This feature is useful when recording demonstrations or tutorials.
- The software also allows you to record the screen with audio during a gaggle conversation.
- Cloud recording will allow you to download files to your computer and stream them from a browser. This tool is out there for paid subscribers.
- Zoom features a number of add on features, perfect for people that add a spread of industries. they need specific plans for educators, developers, and telehealth professionals.
- The popular tool is additionally free on both Mac and Windows, for those that prefer a more basic account.
YouTube
A video sharing and hosting platform
Features
- YouTube allows you to make a Livestream event where you'll simultaneously record your screen and live audio.
- Because of the site’s hosting aspects, you'll control who sees and hears your recorded videos through privacy settings. YouTube also lets users discuss recordings, allowing you to speak with commenters and answer questions.
- Due to YouTube’s online platform, users can record their screens with audio on both Mac and Windows computers.
- YouTube also allows you to download the recorded screencast and reserve it or share it through other applications like Google Drive.
- Best of all, creating a YouTube account is free for anyone. Although, uploading and downloading videos can take an extended time counting on your computer’s connectivity.
- YouTube allows you to make a Livestream event where you'll simultaneously record your screen and live audio.
- Because of the site’s hosting aspects, you'll control who sees and hears your recorded videos through privacy settings. YouTube also lets users discuss recordings, allowing you to speak with commenters and answer questions.
- Due to YouTube’s online platform, users can record their screens with audio on both Mac and Windows computers.
- YouTube also allows you to download the recorded screencast and reserve it or share it through other applications like Google Drive.
- Best of all, creating a YouTube account is free for anyone. Although, uploading and downloading videos can take an extended time counting on your computer’s connectivity.
Droplr
Screencast and file sharing tool
Screencast and file sharing tool
Features
- Droplr has four different extensions. These include a Mac download, a Windows download, a Chrome extension, and an Opera browser extension, making Droplr easily accessible for people performing on different platforms.
- Droplr is incredibly easy to use because all of your screen recordings are automatically saved to the cloud. once you finish your recording, a link is automatically saved to your clipboard. Then, you'll paste it anywhere and share it with anyone.
- With its multiple privacy settings, Droplr allows you to control who views your recordings. When sharing your recorded videos with audio, you'll prefer to share it with the general public , private individuals, or specific teams.
- Droplr also can be used for giant enterprises and includes industry-leading security, certification, and compliance, and SSO.
- Droplr offers all users a free trial for 7 days.
- Droplr has four different extensions. These include a Mac download, a Windows download, a Chrome extension, and an Opera browser extension, making Droplr easily accessible for people performing on different platforms.
- Droplr is incredibly easy to use because all of your screen recordings are automatically saved to the cloud. once you finish your recording, a link is automatically saved to your clipboard. Then, you'll paste it anywhere and share it with anyone.
- With its multiple privacy settings, Droplr allows you to control who views your recordings. When sharing your recorded videos with audio, you'll prefer to share it with the general public , private individuals, or specific teams.
- Droplr also can be used for giant enterprises and includes industry-leading security, certification, and compliance, and SSO.
- Droplr offers all users a free trial for 7 days.
Mac OS Screen Recorder
Internal OS for video screen capture on Mac with audio. find out how to screen record on Mac with this native app.
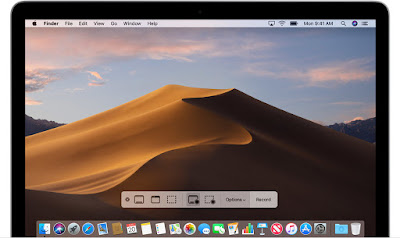
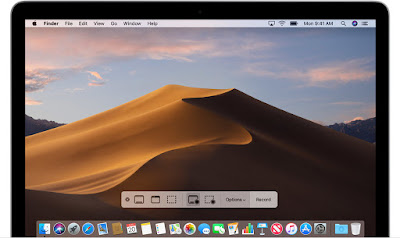
Features
- MacBook screen recorder with audio may be a practical choice, especially for users who have upgraded to Mojave. By pressing Shift-Command 5, users can record their screen with audio, choosing from recording a specific portion of the screen or the whole screen.
- After recording your screen, the interior Mac screen video recorder allows you to edit and trim your recordings.
- Another feature with this Mac screen recorder is its timer feature, which allows you to choose from starting a recording immediately, 5 seconds, or 10 seconds after you click the recording button.
- On a Mac computer, you'll also use the appliance Quicktime to screen record with audio. Quicktime also comes pre-installed on all Macs, making it easy for any user to seamlessly record both screen and audio.
- Recording your screen with sound on MacBook is straightforward to use and doesn’t require users to put in any additional applications.
- MacBook screen recorder with audio may be a practical choice, especially for users who have upgraded to Mojave. By pressing Shift-Command 5, users can record their screen with audio, choosing from recording a specific portion of the screen or the whole screen.
- After recording your screen, the interior Mac screen video recorder allows you to edit and trim your recordings.
- Another feature with this Mac screen recorder is its timer feature, which allows you to choose from starting a recording immediately, 5 seconds, or 10 seconds after you click the recording button.
- On a Mac computer, you'll also use the appliance Quicktime to screen record with audio. Quicktime also comes pre-installed on all Macs, making it easy for any user to seamlessly record both screen and audio.
- Recording your screen with sound on MacBook is straightforward to use and doesn’t require users to put in any additional applications.
Windows Screen Recorder
Features
- You can also screen record with sound on Windows 10 with its built-in screen recorder. almost like Mac’s screen recorder, the Windows tool are often accessed employing a quick short cut (Windows key + Alt + R).
- Screen recordings are often saved to a computer then shared through other platforms.
- The Windows 10 screen recorder features the power to settle on maximum clip length, quality settings, and therefore the choice of using audio or not. Letting you to personalize and also control how your screen recordings look.
- You can also screen record with sound on Windows 10 with its built-in screen recorder. almost like Mac’s screen recorder, the Windows tool are often accessed employing a quick short cut (Windows key + Alt + R).
- Screen recordings are often saved to a computer then shared through other platforms.
- The Windows 10 screen recorder features the power to settle on maximum clip length, quality settings, and therefore the choice of using audio or not. Letting you to personalize and also control how your screen recordings look.








Post a Comment